Сегодня мы рассмотрим:
Постарайтесь вспомнить, как часто вы обновляете свою операционную систему? Думаем, кто-то из вас один-два раза в год точно переустанавливает Виндовс, чтобы избавиться от всего накопившегося системного «мусора» и вернуть работоспособность компьютера снова на приемлемый уровень.
В этой теме мы поговорим, как выполняется установка Виндовс 10 с флешки через БИОС, поэтапно опишем все действия и расскажем о некоторых нюансах, с которыми вы встретитесь на пути.
Подготовка BIOS
Вход в БИОС осуществляется нажатием клавиши «Del» или «F2» во время загрузки машины.
В самом верхнем пункте укажите подключенную флешку, после чего – выполните перезапуск ПК с сохранением внесенных изменений.
Детально со скриншотами мы описывали полностью весь этот процесс несколько тем назад в теме « ». Настройка БИОС в этой теме описана максимально детально и подходит для всех версий Виндовс.
Если вы всё сделали правильно, то увидите следующую надпись:
Нажмите любую клавишу, чтобы начать установку.
Первое, что вам нужно заполнить – это форма где нужно указать язык, часовой пояс и раскладку клавиатуры (в дальнейшем вы всё это сможете очень просто поменять).

В следующем окне вам нужно будет ввести ключ активации, если у вас его нет – жмите «У меня нет ключа продукта». Если у вас нет ключа, то в этом нет ничего страшного: после установки ОС на рабочем столе у вас просто будет надпись, что лицензия не активирована, а сделать это вы сможете в любой момент.

После прочтения пользовательского соглашения выберите выборочный тип установки.
Выборочная установка позволит вам самостоятельно указать место на жестком диске, куда будет установлен Виндовс 10 с флешки через БИОС. Здесь стоит учитывать, что выбирать необходимо обязательно системный диск (как правило, это диск C). Если ранее на диске, куда вы собираетесь ставить ОС, хранится или хранилась другая система, то этот диск нужно обязательно форматировать или удалить. Если вы выберите удаление, то удаленный раздел можно будет восстановить, собственноручно указав количество памяти, которое будет храниться на нем.

После выбора системного раздела просто ждите, пока установка Виндовс 10 с флешки через БИОС не будет завершена.
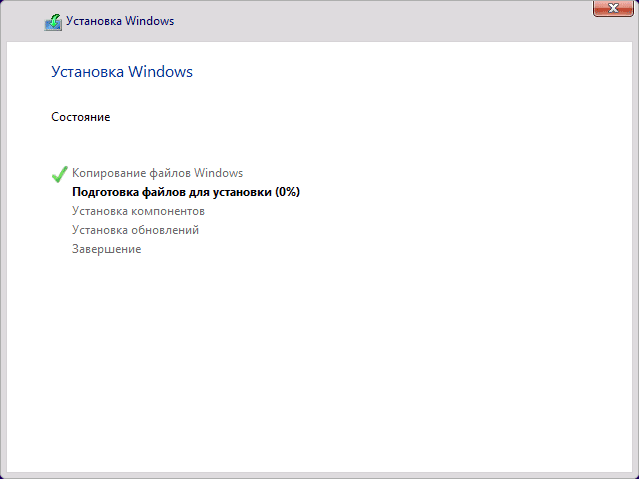
В конце вам нужно будет выполнить еще несколько действий, таких как выбор региона проживания, подтверждение раскладки клавиатуры, создание учетной записи и прочее. Более подробно смотрите в видео:
В итоге вы получите «чистую» Виндовс 10, которую только что установили с флешки через BIOS. Если вы выполнили все действия корректно, то увидите рабочий стол и ярлык корзины.
Итог
Вот мы и разобрали с вами, как установить Виндовс 10 в домашних условиях без помощи специалистов. Надеемся, этот материал стал для вас понятным и вы смогли самостоятельно переустановить Windows 10 с флешки через BIOS. В случае, если у вас возникли вопросы по теме – обращайтесь к администрации сайта за помощью в комментариях, под этой темой. Мы поможем вам решить появившиеся проблемы.
Здравствуйте, мои уважаемые читатели!
Если вы когда-либо устанавливали новую операционную систему, то, скорее всего, вы ее просто обновляли. Например, с «семерки» до «восьмерки» и так далее. Вчера я попытался поставить ОС с нуля, причем пришлось мне это делать через настройку BIOSа. Дело требует внимательности, но эти аспекты должен знать каждый. Сегодня я расскажу вам, как переустановить винду через биос, причем разными способами и с различных носителей.
Что такое BIOS и причем он здесь?
Если объяснять простыми словами, то БИОС – это набор небольших программ, которые контролируют работу вашего железа в компьютере. Он есть на любых ПК, что на стационарных, что на ноутбуке. Не зная о предназначении того или иного раздела в нем, я настоятельно не рекомендую самостоятельно в нем что то изменять. В самом плачевно случае, вы просто можете сжечь железо в своей машине.
Например, отключите вентилятор на видеокарте и все. Сервис вам тут уже не поможет. Но взаимодействовать с БИОСом вам все же придется. Особенно с разделом, который отвечает за очередность загрузки с оптического привода, винчестера, флешки или другого девайса. Это необходимо при установке ОС с нуля.
Как войти в BIOS
Все очень просто. Делается это без диска и флешки. Для начала вам необходимо перезагрузить ноутбук. Или свой стационарный ПК. Как только появится экран загрузки материнской плат, вы увидите вот такую картинку.


Обратите внимание, на строчку, которую я указал стрелкой. Там по умолчанию стоит клавиша DEL , и если ее нажат в момент появления такого экрана, то вы сразу попадете в БИОС. Однако, клавиши могут быть и другие, например: DELETE,F10, F11, F12, F1, F2, F3, Esc . Более того, в некоторых материнских платах вызвать эти настройки можно не одной клавишей, а сочетанием таковых. Вот самые распространенные из них: Ctrl+Alt+Esc, Ctrl+Alt+Ins, Ctrl+Alt+S, Ctrl+Alt+Del, Ctrl+Alt, Fn+F1, Ctrl+Ins, Ctrl+Alt+Enter . У вас должно появиться вот такое окошко.


Если такого не произошло, значит,что-то вы сделали не так. Попробуйте еще.
Подготовка к установке


Перед установкой ОС ее сначала нужно скачать и записать. Какую именно версию винды вы предпочтете – решать вам. Я лишь дам ссылки на дистрибутивы на:
- Windows 7 .
- Windows 8 .
- Windows 10 .
Для скачивания образов вам понадобиться программа для скачивания торрентов . Просто устанавливаете ее и загружаете дистрибутив онлайн. Если такой метод скачивания вам не удобен, я предлагаю альтернативный вариант . На этой страничке есть ПО, которое поможет загрузить винду и записать ее на диск, просто промотайте страничку до самого низа и нажмите вот сюда.


Если вы все же решили воспользоваться торрентами, то для записи ISO вам потребуется еще одна софтинка. УльтраИСО . Она поможет вам создать загрузочную болванку или флешку. Устанавливаете ее и открываете.
Важно: После скачивания дистрибутива — обязательно проверьте его на вирусы, например при помощи Comodo Internet Security .
Представим, что вы решили ставить операционную систему с диска (не забудьте заранее его приготовить). Открываете UltraISO и в ней выбираете образ скачанной системы.


Можете это сделать и через меню «Файл ».


Все, что есть на образе ОС должно отобразиться в окошке самое программ.


Далее вставляете в ваш оптический привод чистую болвашку. Проследите, чтобы на ней не было ни одной царапины, иначе она просто не будет читаться. Затем в меню «инструменты » клацаете вот по этой строчке.


У вас появится окошко с выбором привода, скорости прожига и файла самой ОС.


Затем просто нажимаете кнопку «Записать » и ждете завершения. Все, вы только что самостоятельно создали загрузочный диск.
Не желаете ставить операционную систему с DVD? Я расскажу, как это осуществить сделать с помощью USB флешки!
Сразу вставьте ее в USB-порт и проверяйте на вирусы при помощи AVG AntiVirus Free . Далее, делаете все тоже самое с программой UltraISO до момента выбора вкладки «инструменты ». Теперь вы выбираете раздел «» и там щелкаете записать образ жесткого диска.




В появившейся табличке выбираете «Да » и ждете окончания. А вот уже теперь можно начинать записать. Как только процесс завершился, можно извлекать флешку и переходить уже к установке.
Настройка БИОС под загрузку с носителей
Теперь настроим систему. Заходим в BIOS. Как это сделать вы уже прочитали сверху. Дело в том, уважаемые мои читатели, что сам БИОС может быть двух типов. Award и AMI. И в каждом из них настройка будет отличаться. Я написал для вас инструкцию, дабы вы не запутались.
Award BIOS – настойка под загрузку с диска
Как только появился синий экран настроек, щелкайте втору строчку, где написано — Advanced BIOS Features .


Затем во второй строчке (First Boot Device) нажимаете Enter и выбираете свой оптический привод.


Во второй строчке (Second Boot Device) делаете то же самое, но выбираете винчестер (Hard Disk).


AMI BIOS – настойка под загрузку с диска
Здесь принцип тот же, но ход действий немного другой и интерфейс приятнее.




В первой строчке выставляем свой привод, а во второй винчестер. Все, нажимаете F10 .
Если вы решили ставить винду с флешки, то алгоритмы те же, но вместо привода вы выбираете строчку USB-HDD.
В остальном все также. Перезагружайте ПК. Но не забудьте вставить загрузочный носитель.
Процесс установки
Вот и финальная стадия. Теперь, когда ваш загрузочный носитель загрузился, вы увидите диалоговое окно установщика операционной системы c выбором зыка. Далее у вас будет вот такое окошко с выбором типа установки. Выбирайте полную инсталляцию.


Потом выбирайте раздел жесткого диска, форматируйте его и нажимайте «далее».


Все остальное система сделает сама, вам лишь останется просто вписать имя пользователя, выбрать регион, настроить интернет и скачать антивирус Dr Web Cureit . И все, теперь вы умеете самостоятельно устанавливать операционную систему через БИОС. Мои поздравления!
Заключение
Настройка БИОС для загрузки с диска:
Настройка БИОС для загрузки с флешки:
Установка Windows:
Хочу сразу вас предупредить, без диска и флешки сделать полную установку системы невозможно! Носитель нужен в любом случае, поэтому позаботьтесь об этом заранее.
На этом я буду с вами прощаться. Подписывайтесь на обновления моего блога, чтобы быть в курсе выхода самых свежих полезных статей. Делитесь информацией со своими друзьями в социальных сетях, ведь эта информация будет полезная абсолютно всем, у кого есть компьютер! Всего вам доброго и до новых встреч!
Сейчас компания Microsoft активно работает над своей новой операционной системой. Данная операционная система будет называться Windows 10. Ожидается, что финальная версия Windows 10 появится летом 2015 года.
Самое интересное, что недавно компания Microsoft заявила, что Windows 10 будет бесплатной. А точнее, что до Windows 10 смогут обновиться все желающие. Не только пользователи лицензионных Windows 7 и Windows 8, но также и пользователи пиратских версий. Насколько правдиво это заявление станет ясно только после релиза Windows 10, а пока представляем вашему вниманию руководство о том, как установить Windows 10 на примере ее .
Создаем загрузочный диск для установки Windows 10
Если у вас нет установочного диска Windows 10, то вам нужно его создать. Это можно сделать, . Для примера продемонстрируем, как это делается при помощи бесплатной программы ImgBurn.
После запуска программы ImgBurn нужно нажать на кнопку «Write image file to disk».
После этого перед вами откроется окно для записи образов диска. Здесь нужно нажать на кнопку с изображением папки (кнопка Browse) и выбрать ISO файл с Windows 10.

После того как файл с ISO образом выбран, нужно просто нажать на кнопку записи, которая находится в нижней части окна программы ImgBurn. После чего начнется запись операционной системы Windows 10 на диск.

Как видим, записать установочный диск очень просто. Все что нужно сделать, это нажать несколько кнопок и выбрать ISO файл для записи.
Настраиваем BIOS для установки Windows 10
Дальше нужно настроить BIOS таким образом, чтобы компьютер пытался загрузиться в первую очередь с DVD диска, а не с флешки или жесткого диска. Процесс настройки BIOS может значительно отличаться, в зависимости от того, какая версия BIOS используется на вашем компьютере. Но, в большинстве случаев это делается следующим способом.
И переходим в раздел «BOOT».

Открываем раздел «Boot Device Priority».

После этого перед вами появится список из трех пунктов:
- 1st Boot Device;
- 2nd Boot Device;
- 3rd Boot Device;
Для установки Windows 10 c загрузочного диска, нам нужно, чтобы в первом пункте было указано «CDROM». Если так и есть, то просто выходим из BIOS и приступаем к установке Windows 10.
Если же в пункте «1st Boot Device» указано HDD, Floppy или еще что-то другое, то нам нужно поменять это значение на CDROM. Для этого выделяем пункт «1st Boot Device» с помощью стрелок на клавиатуре и нажимаем на кнопку Enter.

После этого перед вами откроется окно для выбора устройства. Здесь нужно выбрать CDROM.

После этого напротив пункта «1st Boot Device» должно отображаться значение CDROM.

На этом подготовка BIOS для установки Windows 10 закончена. Сохраняем изменения (чаще всего, это можно сделать с помощью кнопки F10) и выходим из BIOS.
Приступаем к установке Windows 10
После сохранения настроек BIOS вставляем загрузочный диск с Windows 10 и перезагружаем компьютер. После перезагрузки компьютер должен начать загружаться с диска и спустя несколько секунд вы увидите окно Windows Setup. В этом окне нужно выбрать язык интерфейса, который вы хотите использовать, формат времени, а также язык клавиатуры. После чего нажать на кнопку «Next» (Далее).

После этого на экране появится кнопка «Install now» (Установить сейчас). Нажимаем ее и запускаем процесс установки Windows 10 на наш компьютер.

Спустя несколько секунд на экране появится окно с лицензией. Устанавливаем галочку «I accept» и нажимаем на кнопку «Next».

Дальше установщик Windows 10 предлагает выбрать один из двух способов установки Windows 10: Upgrade Install () или Custom Install (ручная установка с нуля). Если вы хотите обновить свою старую версию Windows до Windows 10, то вам нужно выбрать Upgrade Install. Если же вы устанавливаете Windows 10 с нуля (с удалением всех данных на системном диске), то выбирайте второй вариант – Custom Install.

Следующий этап установки – это разбивка диска и выбор раздела. Если вы устанавливаете Windows 10 на новый компьютер или на виртуальную машину, то здесь вы увидите только один не разбитый на разделы диск (см. ниже). Для того чтобы разбить этот диск нажмите на кнопку «New» и укажите размер диска, который вы хотите создать.

Если же вы устанавливаете Windows 10 на компьютер, на котором уже выполнена , то вам нужно выбрать раздел, на котором была установлена ваша предыдущая операционная система. После чего нажать на кнопку «Format».
При этом нужно быть очень внимательным, для того чтобы ничего не перепутать. Поскольку форматирование раздела приведет к удалению всех данных. Если вы отформатируете не тот раздел и установите на него операционную систему, то восстановить удаленные файлы уже не получится. Поскольку они будут перезаписаны файлами Windows 10.

После выбора раздела и его форматирования, нажимаем на кнопку «Next» для того чтобы продолжить установку Windows 10.

После этого начнется процесс установки операционной системы Windows 10. На этом этапе нужно просто немного подождать.

Завершение установки Windows 10
Завершающий этап установки Windows 10 это ее настройка. На первом экране настройки вам предложат два варианта: «Use express settings» и «Customize». Если хотите вручную настроить все возможные параметры, то выбирайте «Customize», если хотите стандартные настройки, то вам подойдет вариант «Use express settings».

Мы выберем «Use express settings» так как данный вариант подойдет большинству пользователей. После нажатия на кнопку «Use express settings» операционная система требует ввести данные от аккаунта Microsoft. Здесь просто вводим адресс электронной почты Microsoft и пароль от нее. После чего нажимаем «Next». Если у вас нет аккаунта в Microsoft, то нажмите на ссылку «Create a new accaunt» и пройдите простую регистрацию.

После того как вы вошли с использованием аккаунта Microsoft вам предложат защитить ваш аккаунт. От этого можно отказаться, нажав на ссылку «I can’t do this right now».


Ждем еще несколько секунд и установка Windows 10 завершена, перед нами появился рабочий стол Windows 10.

На этом руководство по установке Wndows 10 завершено. Если есть какие то вопросы, задавайте их в комментариях.
По состоянию на конец 2019 при загрузке Windows 10 для установки способами, описанными ниже, загружается версия Windows 10 1909 November 2019 Update. Если у вас уже была установлена лицензионная Windows 10 на компьютере или ноутбуке, полученная любым способом, вводить ключ продукта при установке не требуется (следует нажать «У меня нет ключа продукта» на соответствующем этапе). Подробнее об особенностях активации в статье: (вы можете работать и без активации, см. ). Если вам требуется лишь исправить проблемы с установленной ОС, при этом она запускается, можно использовать более простой метод: .
- На первом экране программы установки вам будет предложено выбрать язык, формат времени и метод ввода с клавиатуры - можно оставить значения по умолчанию, русский язык.

- Следующее окно - кнопка «Установить», которую и следует нажать для продолжения, а также пункт «Восстановление системы» внизу, который в рамках этой статьи рассматриваться не будет, но очень полезен в некоторых ситуациях.

- Вы попадете в окно ввода ключа продукта для активации Windows 10. В большинстве случаев, кроме тех, когда вы отдельно приобретали ключ продукта, достаточно нажать «У меня нет ключа продукта». Активация произойдет автоматически после подключения к Интернету, если ранее на этом компьютере или ноутбуке уже была установлена лицензионная Windows 10. Дополнительные варианты действий и когда их применять описаны в разделе «Дополнительная информация» в конце руководства.

- Следующий шаг (может не появиться, если редакция была определена по ключу, в том числе из UEFI) - выбор редакции Windows 10 для установки. Выбирайте тот вариант, который был ранее был установлен (если требуется активация закрепленной цифровой лицензии).

- Прочтите условия лицензионного соглашения и примите их. После того, как это было сделано, нажмите кнопку «Далее».
- Один из самых главных пунктов - выбор типа установки Windows 10. Есть два варианта: Обновление (возможно выполнить только в случае установки новой системы, когда на диске установлена старая версия ОС) - в данном случае сохраняются все параметры, программы, файлы предыдущей установленной системы, а сама старая система сохраняется в папку Windows.old (но этот вариант не всегда возможно запустить). То есть данный процесс аналогичен простому обновлению, здесь рассматриваться не будет. Выборочная установка - данный пункт позволяет выполнить чистую установку, не сохраняя (или сохраняя частично) файлы пользователя, а во время установки можно разбить диски на разделы, отформатировать их, тем самым очистив компьютер от файлов предыдущей Windows. Именно этот метод и будет описан.

- После указания выборочной установки, вы попадете в окно выбора раздела диска для установки (возможные ошибки установки на данном этапе описаны далее). При этом, если это не новый жесткий диск или SSD, вы увидите куда большее количество разделов, чем до этого видели в проводнике, пример показан на скриншоте. Постараюсь пояснить варианты действий (также в видео в конце инструкции я подробно показываю и рассказываю, что и как можно сделать в данном окне).

- Если на вашем компьютере несколько физических дисков, они будут отображаться как Диск 0, Диск 1 и далее. Каждый может иметь несколько разделов. Независимо от того, на какой диск вы устанавливаете Windows 10, Диск 0 будет использован для записи системных файлов, скрытых разделов и загрузчика. Поэтому, в идеале, устанавливать ОС именно на Диск 0 (в противном случае, если этот диск отключить, система на другом диске стартовать не будет). Если, к примеру, вы приобрели новый SSD и он отображается как Диск 1, вы можете попробовать найти в БИОС отдельный пункт для указания очередности жестких дисков и поставить SSD на первое место, либо поменять шлейфы SATA (если используется этот интерфейс) межу двумя дисками, чтобы нужный диск стал отображаться в программе установки как Диск 0.
- Если у вас производителем была предустановлена Windows, то помимо системных разделов на Диске 0 (их количество и размеры могут отличаться 100, 300, 450 Мб), вы увидите еще один (обычно) раздел размером 10-20 гигабайт. Я не рекомендую каким-либо образом затрагивать его, так как он содержит образ восстановления системы, позволяющий быстро вернуть компьютер или ноутбук в заводское состояние при возникновении такой необходимости. Также не следует изменять зарезервированные системой разделы (кроме тех случаев, когда вы решили полностью очистить жесткий диск).
- Как правило, при чистой установке системы, она ставится на раздел, соответствующий диску C, с его форматированием (или удалением). Чтобы сделать это, выберите данный раздел (определить его можно по размеру), нажмите «Форматировать». А после этого, выбрав его же, нажмите «Далее» для продолжения установки Windows 10. При появлении сообщений о невозможности установки на этот раздел, нажмите по сообщению, чтобы получить информацию об ошибке (они рассмотрены далее в инструкции). Данные на других разделах и дисках затронуты не будут. Если до установки Windows 10 у вас на компьютере была установлена Windows 7 или XP, более надежным вариантом будет удалить раздел (но не форматировать), выделить появившуюся неразмеченную область (незанятое пространство на диске) и нажать «Далее» для автоматического создания необходимых системных разделов программой установки (или использования уже имеющихся при их наличии).
- Если пропустить форматирование или удаление и выбрать для установки раздел, на котором уже установлена ОС, то предыдущая установка Windows будет помещена в папку Windows.old, а ваши файлы на диске C затронуты не будут (но будет достаточно много мусора на жестком диске).
- Оптимальный метод: если на вашем системном диске (Диск 0) нет ничего важного, вы можете полностью удалить все разделы этого диска по одному, выбрать единое незанятое пространство на Диске 0 и нажать кнопку «Далее» это позволит избежать почти любых ошибок и проблем. Создать диск D (если требуется) вы сможете уже после установки системы.
- Если предыдущая система установлена на разделе или диске C, а для установки Windows 10 вы выберете другой раздел или диск, то в результате у вас на компьютере будет установлено одновременно две операционных системы с выбором нужной при загрузке компьютера.

Примечание: если при выборе раздела на диске вы видите сообщение, что невозможно установить Windows 10 на этот раздел, нажмите по этому тексту, а затем, в зависимости от того, каков будет полный текст ошибки, используйте следующие инструкции: ,
- После выбора вашего варианта раздела для установки, нажмите кнопку «Далее». Начнется копирование файлов Windows 10 на компьютер.

- После перезагрузки некоторое время действий от вас не потребуется - будет происходить «Подготовка», «Настройка компонентов». При этом компьютер может перезагружаться, а иногда «зависать» с черным или синим экраном. В этом случае просто ожидайте, это нормальный процесс - иногда затягивающийся на часы. Важно:
если после перезагрузки у вас вновь запускается программа установки Windows 10, просто поставьте загрузку с жесткого диска или SSD в БИОС или Windows Boot Manager в UEFI, либо отключите флешку, либо не нажимайте любую клавишу, когда появляется запрос об этом.

- Следующий этап - настройка основных параметров системы. Первый пункт - выбор региона.

- Второй этап - подтверждение правильности раскладки клавиатуры.

- Затем программа установки предложит добавить дополнительные раскладки клавиатуры. Если вам не требуются варианты ввода кроме русского и английского, пропустите этот шаг (английский присутствует по умолчанию).

- При наличии активных сетевых адаптеров, вам будет предложено подключиться к Интернету. Вы можете сделать это, особенно если планируется использовать учетную запись Майкрософт. Если вам требуется локальная учетная запись - я бы рекомендовал не подключаться к сети до окончания установки Windows 10. Для этого нажмите по пункту «У меня нет Интернета» и «Продолжить ограниченную установку» в следующем окне.

- При наличии подключения к Интернету, будет предложено два варианта настройки Windows 10 - для личного использования или для организации (используйте этот вариант только если нужно подключить компьютер к рабочей сети, домену и серверам Windows в организации). Обычно следует выбрать вариант для личного использования.
- На следующем этапе установки происходит настройка учетной записи Windows 10. При наличии активного Интернет-подключения предлагается настроить учетную запись Майкрософт или ввести существующую. Можно нажать «Автономная учетная запись» внизу слева для создания локальной учетной записи (в Windows 10 Домашняя последних версий нет пункта «Автономная учетная запись», но её создание все равно возможно, см. ). При отсутствии подключения к Интернету создается локальная учетная запись. При установке Windows 10 последних версий после ввода логина и пароля потребуется также задать контрольные вопросы для восстановления пароля при утере.

- При использовании учетной записи Майкрософт вы увидите предложение использовать ПИН-код для входа в систему. Также будет предложено настроить OneDrive.
- При выборе Автономной учетной записи, вам еще раз сообщат о преимуществах использования учетной записи Майкрософт (отказываемся), а затем потребуется ввести имя пользователя компьютера. Не вводите имя Администратор, так как оно закреплено за скрытой системной учетной записью. Созданный вами пользователь с любым именем в любом случае будет администратором Windows 10.

- Введите пароль для учетной записи, подтвердите его, а затем выберите и укажите ответы на контрольные вопросы, которые будут использоваться в случае, если вы забудете ваш пароль.

- Вам будет предложено включить журнал действий Windows 10 - новую функцию, хранящую историю используемых программ, документов, сайтов с возможностью доступа с других устройств с той же учетной записью Майкрософт. Включать или отключить - на ваше усмотрение.
- И завершающий этап настройки - настройка параметров конфиденциальности Windows 10, включающих в себя передачу данных о местоположении, распознавание речи, передачу данных диагностики и создание вашего рекламного профиля. Внимательно прочтите и отключите то, что вам не нужно. Я отключаю все пункты, но если у вас ноутбук или планшет, можно рекомендовать оставить включенными Местоположение и Поиск устройства, это может помочь найти его в случае потери.

- Вслед за этим начнется последний этап - настройка и установка стандартных приложений, подготовка Windows 10 к запуску, на экране это будет выглядеть как надпись: «Это может занять несколько минут». По факту, это может занять минуты и даже часы, особенно на «слабых» компьютерах, не стоит принудительно выключать или перезагружать его в этот время.
- И, наконец, вы увидите рабочий стол Windows 10 - система установлена успешно, можно приступать к ее настройке и изучению.

Видео инструкция по установке Windows 10 с USB флешки
В предлагаемой видео инструкции я постарался наглядно показать все нюансы и весь процесс установки Windows 10 от начала до конца.
Действия после установки ОС на компьютер
Первое, чем следует озаботиться после чистой установки системы на компьютер - это установка драйверов. При этом, Windows 10 сама загрузит многие драйверы устройств при наличии подключения к Интернету. Большинство драйверов будут работать исправно, но на всякий случай учитывайте, что их можно загрузить:
- Для ноутбуков - с официального сайта производителя ноутбука, в разделе поддержка, для вашей конкретной модели ноутбука. При этом, даже если на официальном сайте есть драйверы только для Windows 8.1, 8 и 7, их можно устанавливать и в Windows 10, обычно они будут работать. См.
- Для ПК - с сайта производителя материнской платы для вашей модели.
- Для видеокарты - с соответствующих сайтов NVIDIA или AMD (или даже Intel), в зависимости от того, какая видеокарта используется. См. .
Второе рекомендуемое мною действие - после успешной установки всех драйверов и активации системы, но еще до установки программ, (встроенными средствами ОС или с помощью сторонних программ), чтобы в будущем значительно ускорить переустановку Windows при необходимости.
Если после чистой установки системы на компьютер что-то не работает (например, ) или требуется что-то настроить (например, ), с большой вероятностью вы сможете найти возможные решения проблемы у меня на сайте , или используйте поиск по сайту в меню, задав вопрос своими словами: с большой вероятностью решение будет найдено.
БИОС, используемый во всех персональных компьютерах для взаимодействия пользователя с аппаратурой, давно отжил свое, и в Windows 10 ему на смену пришел обновленный интерфейс UEFI, расширяемый за счет дополнений прошивки.
Что такое UEFI
Следующий этап эволюции в развитии БИОС, как и сам BIOS, управляет всеми низкоуровневыми подпрограммами оборудования, а также выполняет основную функцию предшественника – инициализацию аппаратных компонентов ПК перед его включением и передачей управляющих данных обнаруженному на накопителе загрузчику.
Преимущества, которыми обладает новый BIOS с улучшенным графическим интерфейсом:
- Сокращенное время загрузки – благодаря применению технологий распараллеливания потоков во время инициализации оборудования (в БИОС все осуществляется в последовательном режиме) время на проверку состояния аппаратных компонентов значительно сокращено.
Что интересно, UEFI содержит собственные драйверы для большинства компонентов, потому Windows 10 может использовать их, не вынуждая пользователя скачивать и устанавливать драйверы самостоятельно.
- Поддержка загрузки Windows 10 с носителей, объем которых превышает 2 Тб.
Для загрузки компьютера в БИОС использовалась система разделов, называемая MBR – главная загрузочная запись. Имея строго ограниченную длину записи в 32 бита, ее возможностей хватало на адресацию дискового пространства, которое не превышало 2 Тб на одном носителе. С появлением UEFI разработчики реализовали новый формат хранения информации, называемый GPT. Он поддерживает на порядки большие объемы адресного пространства.
- В отличие от BIOS, новая графическая система для реализации управления оборудованием пользователем до передачи загрузчику команды запускать Windows 10 имеет улучшенный графический интерфейс. Также, загрузившись в УЕФИ, можно пользоваться мышкой как устройством ввода информации, чего не было ни в одной версии BIOS.
- UEFI имеет набор самых востребованных приложений (их список будет постепенно расширяться), например, интернет-обозреватель для навигации по сайтам без использования возможностей ОС Windows 10.
- Материнские платы и ноутбуки, в которых используется UEFI, поддерживают все низкоуровневые приложения благодаря наличию режима совместимости.
Запуск UEFI
Рассмотрев основные преимущества нового БИОС, осталось выяснить, каким образом зайти в его меню, чтобы загрузиться с флешки (если нужна переустановка Windows 10), изменить какие-либо настройки в функционировании железа или просто оценить его графические возможности.
Зайти в УЕФИ можно не только классическим методом по нажатию специальной клавиши при включении компьютера, как это было с BIOS, но и несколькими иными способами.
- Идем в «Пуск», где кликаем по пиктограмме «Параметры».
- Заходим во вкладку, где собраны настройки, отвечающие за обновление «десятки» и ее безопасность.
- Кликаем по пиктограмме с надписью «Восстановление», затем – по кнопке «Перезагрузить сейчас».

- Переходим в раздел «Диагностика».

- В дополнительных параметрах меню выполняем щелчок по отображенной ниже кнопке.

Следующий перезапуск Windows 10 перенесет нас прямо в красочное меню нового BIOS.
Если этот вариант показался слишком сложным, воспользуйтесь возможностью попасть в БИОС классическим методом. Единственное, для этого придется деактивировать функцию мгновенной загрузки «десятки».
- Заходим в апплет панели управления под названием «Электропитание».
- Щелкаем по ссылке, которая приведет в параметры конфигурации кнопок питания.

- Убираем флажок, которым отмечена опция «Включить быстрый запуск.».

