Синий экран смерти с ошибкой Memory Management на Windows 10 наиболее чаще возникает по причине неисправного модуля оперативной памяти. Однако, кроме этого, BSOD может появляться и по другим причинам, которые мы рассмотрим в данной теме. Поэтому, если вы словили такую ошибку на своем ПК, который работает под управлением операционной системы Windows 10 (актуально и для Windows 7 и 8), стоит учесть рекомендации, которые помогут избавиться от этой ошибки.
Причины появления BSOD с кодом Memory Management на Windows 10
Ошибка Memory Management на Windows 10 может появляться по причине сбоев в работе оперативной памяти. При этом она может появиться не только в новой операционной системе. В Windows 7 и 8 синий экран смерти появляется с кодом ошибки «VIDEO MEMORY MANAGEMENT INTERNAL». Его причиной могут стать следующие факторы:
- Вирусы и вредоносное ПО;
- Устаревшая версия прошивки материнской платы (BIOS);
- Неправильно установленные драйвера;
- Наличие битых секторов на винчестере;
- Неверные настройки электропитания.
Итак, если причины возникновения Memory Management Windows 10 ошибки известны, то можно приступать к рассмотрению способов её решения.
Способы исправления ошибки Memory Management на Windows 10
В первую очередь, перед тем как приступать к различным манипуляциям с настройками Виндовс 10, стоит проверить систему на вирусы. Возможно, вредоносная программа внесла изменения в настойки или повредила системные файлы. Поэтому стоит просканировать свой ПК любым антивирусом с обновлёнными вирусными базами.
Если вредоносного ПО программа не обнаружила, то первый способ, как исправить данную ошибку, будет следующим:
- Загружаем на свой ПК программу MemTest86 и создаем загрузочный диск или флешку с этой программой.
- Выставляем в БИОСе приоритетность загрузки с носителя.
- Перезагружаем ПК.
- Как только появится носитель, запускаем программу для тестирования модулей оперативной памяти.

- Если в результате проверки будет установлено, что модули исправны, стоит попробовать поменять модули местами, предварительно почистив контакты канцелярским ластиком.
В случае, когда у вас нет загруженной программы или не работает дисковод и USB разъемы, проверить память можно посредством возможностей самой Windows 10. Для этого выполняем следующее:
- Переходим в «Панель управления». Выбираем «Система и безопасность», «Администрирование». Выбираем «Средство проверки памяти Windows».

- Система попросит выполнить перезагрузку системы.

- На синем фоне запустится проверка памяти.

- По окончании проверки система выдаст результат.
Если же ошибка Memory Management появляется не по причине модулей ОЗУ, стоит проверить установленные драйвера. Для этого нужно войти в Безопасный режим и выполнить следующие действия:
- Вводим в поисковую строку запрос «verifier». Или жмем «Win+R» и вводим такой же запрос.

- Появится новое окно. Ставим отметку «Создать нестандартное правило». Жмём «Далее».

- Далее ставим отметки возле таких пунктов: особый пул, обязательная проверка irql, отслеживание пула, обнаружение взаимоблокировок, проверки безопасности, проверка соответствия требованиям ddi, прочие проверки.

- В следующем окне нужно отметить имя драйвера. Поэтому ставим отметку, чтобы получить доступ к списку.

- Отмечаем все драйвера, кроме Microsoft. Жмем «Готово».

Чтобы запустить проверку, нужно перезагрузить компьютер.
ВАЖНО! Может появиться синий экран смерти и ПК войдет в циклическую перезагрузку. Если после второй перезагрузки проверка не началась, стоит выключить аварийно ПК. После подключить установочную флешку, войти в «Диагностику», «Дополнительные параметры» и выбрать «Командную строку».

В консоле нужно прописать «verifier /reset» - это команда, которая останавливает проверку драйверов. После, в этой же командной строке, нужно ввести «shutdown -r -t 0» для стандартной перезагрузки системы.
Если проверку удалось выполнить, файл с результатами проверки можно найти в «C:\windows\minidump». Открыть его можно с помощью программы BlueScreenView . Установив, какой драйвер выдает ошибку, стоит его откатить или обновить.
Также, код ошибки Memory Management может появиться по причине неправильной настройки схемы электропитания. Чтобы её настроить, стоит перейти в «Панель управления» и выбрать раздел «Электропитание». В этом разделе нужно выставить «Сбалансированный режим» (если вы работает от сети).

После изменения плана питания стоит перезагрузить ПК и проверить, не появляется ли ошибка.
В случае, если вышеописанные методы не помогли решить проблему, стоит обновить BIOS до последней версии и проверить жесткий диск на наличие битых секторов.
Пока что на Виндовс 10 имеется достаточно большое количество недоработок, которые выражаются в различных проблемах, мешающих нормальной работе системы. Ошибка memory management Windows 10 – одна из таких проблем.
Что это такое и каковы причины
Дословный перевод проблемы с английского языка – управление памятью. Код ошибки memory management на Windows 10 связан с BsoD. Под этой аббревиатурой понимается «синий экран смерти» - критический системный сбой в работе операционной системы.
Ошибка с управлением памятью на Виндовс 10 связана с неполадками, возникшими при взаимодействии ядра ОС с пользовательским приложением.
Причинами возникновения сбоев могут служить следующие факторы:
- Неполадки в работе драйверов (наиболее распространенная причина).
- Деятельность сторонних программ, прежде всего вирусов.
- Повреждение реестра и системных файлов.
- Одновременная работа взаимоисключающих приложений защиты устройства.
- Сбой при загрузке и распаковке новых файлов «операционки».
- Критичные нарушения настроек BIOS.
- Сбой в работе систем охлаждения устройством (перегрев процессора, графической платы и т. д.).
- Наличие несовместимых комплектующих элементов устройства.
Также может появиться ошибка video memory management internal на Windows 10. Это обозначение сигнализирует о наличии сбоя в работе служб и команд видеосистемы.
Как исправить memory management в Windows 10
Так как причин проблемы может быть несколько, стоит начинать устранение неполадок с наименее сложных процедур.
Если сообщение стало выводиться после проведения установок или обновления какого-либо приложения, утилиты или драйвера, стоит убрать все «нововведения» - откатить систему до момента, когда не были осуществлены установки, удалить новые файлы и загрузить прежнюю версию, установить старые драйвера, обеспечивавшие стабильную работу.
Выявляем источник сбоев:
Если проблема не устранена, ищем ее в системных файлах:

Следующий шаг – поиск проблемных драйверов:

Если проблема связана с видеосистемой, следует произвести переустановку драйверов, отвечающих за работу графических элементов.
Десятая модификация Windows, как и любая другая система этого семейства, не застрахована от появления сбоев. Одним из самых распространенных является MEMORY_MANAGEMENT. Windows 10 (ошибка при установке) может вызывать так называемый BSoD (синий экран смерти, который может быть и красного цвета). О том, что является причиной такого поведения системы и как исправить такую проблему, читайте ниже. Внимание отдельно будет уделено и главным первопричинам, вызывающим сбои подобного типа, и сопутствующим факторам, которые играют не менее важную роль в понимании сути происходящего.
MEMORY_MANAGEMENT (Windows 10), ошибка: причины возникновения
Подходить к проблеме нужно исключительно, начиная с понимания сути. Само описание стоп-кода свидетельствует о том, что происходит сбой на уровне обращения к памяти компьютера. И пользователь зачастую не знает, какая именно память вызывает появление «смертельного экрана», в котором указан код ошибки MEMORY_MANAGEMENT. Windows 10 как используемая операционная система по умолчанию и сама не предоставляет практически никаких сведений, указывая только на память.
А какая это память? Оперативная, виртуальная или память жесткого диска? А может, и первичная система ввода/вывода работает некорректно? Вот тут и приходится задуматься. Сразу же обозначим все варианты ошибок:
- проблемы с планками ОЗУ;
- ошибки винчестера;
- устаревшие или некорректно установленные драйверы устройств;
- неподдерживаемая схема электропитания.
Однако, несмотря на такой перечень причин сбоя, все же основная проблема относится именно к памяти оперативной. Поскольку она задействована абсолютно во всех процессах, исполняемых программными компонентами и аппаратными средствами, рассмотрим несколько вариантов устранения такой неполадки.
Ошибка MEMORY_MANAGEMENT (Windows 10): как исправить сбой средствами системы?
Проблема состоит в оперативной памяти или устройствах, к ней обращающихся, поэтому сначала будем исходить из того, что именно ее нужно протестировать.

В Windows-системах делается это посредством встроенного инструмента диагностики, который можно вызвать через раздел администрирования, вызываемого либо через «Панель управления», либо через меню правого клика на указателе компьютера в «Проводнике» с выбором строки управления. Здесь нужно просто найти строку модуля проверки памяти и двойным кликом активировать его запуск. Система представит два варианта действий в виде немедленной проверки с перезагрузкой и проверки при следующем рестарте. Лучше выбрать первый (рекомендованный) вариант.
Если появление BSoD с описанием стоп-кода MEMORY_MANAGEMENT, Windows 10 (ошибка управления или обслуживания памяти) связано именно с такой первопричиной, возможно, система и сама устранит некоторые неполадки, заблокировав перенаправление команд со сбойных планок на рабочие. Но это работает не всегда, и зачастую проблема состоит в другом.
Диагностика оперативной памяти сторонними средствами
Сбой MEMORY_MANAGEMENT, Windows 10 (ошибка) может быть диагностирован универсальной утилитой под названием Memtest86+. Она, правда, не исправляет возможные проблемы, но выявляет их на уровне физических адресов.

Запустить утилиту можно даже в виде портативной версии, записанной, скажем, на загрузочный диск или USB-флешку. Но после прохождения теста можно будет определить, какая именно планка оперативной памяти вызывает сбой MEMORY_MANAGEMENT. Windows 10 ошибка (в смысле операционной системой) будет распознана с указанием как раз на сбойные сегменты ОЗУ. В системном блоке стандарта ATX придется снять правую панель и извлечь устройство из слота, расположенного на материнской плате. С ноутбуками - хуже. Добраться до их оперативной памяти иногда бывает очень сложно (в частности, это касается устройств Lenovo или Sony VAIO).
Ошибки HDD, драйверов и BIOS
Отдельно стоит сказать о проблемах с жесткими дисками и драйверами «железных» устройств, присутствующих в системе. Даже первоначальная система обработки BIOS/UEFI может спровоцировать появление такого рода сбоев. В самом идеальном случае рекомендуется сначала обновить саму прошивку.

Для жестких дисков следует применять командную строку с восстановлением системных компонентов в виде sfc /scannow или использовать программы восстановления отсутствующих системных библиотек вроде DLL Suite.
Касательно драйверов «железа», которые тоже могут вызывать появление таких сбоев (особенно видеокарты), настоятельно рекомендуется использовать базы данных типа DriverPack Solution последней версии или Driver Booster четвертой модификации.
Схемы электропитания
Остается добавить, что перегрев планок ОЗУ может быть связан и с неправильно установленной схемой электропотребления. Например, при сбалансированных значениях или высокой производительности проблема наблюдается, а при переключении на экономию энергии - нет.

Выходом из такой ситуации станет обычное изменение схемы, которое вызывается из «Панели управления», а на ноутбуках - из меню правого клика на иконке аккумулятора в системном трее. При этом желательно не использовать режим гибернации (сна). Windows 10 даже при всех оптимизированных настройках при выходе способна «виснуть». Почему? Никто не знает.
C виду страшная, но вполне излечимая ошибка. Страшная, потому-что вызывает «синий экран». А излечимая, потому-что есть несколько решений которые помогают от нее избавиться.
Как правило, после проведения мероприятий описанных ниже, переустанавливать Windows 10 не приходится.
MEMORY MANAGMENT WINDOWS 10 — ошибка и её причины.
Есть несколько основных причин, по которым появляется злосчастный экран смерти. Вот самые распространенные из них:
- Проблема с недавно установленным оборудованием;
- Сбой недавно обновленного драйвера;
- Сидящий в памяти вирус или вредоносная утилита;
- Повреждение системных файлов вирусом или вредоносной утилитой;
- Проблема со старым оборудованием;
Чуть ниже мы попытаемся избавить вас от ошибки MEMORY MANAGEMENT , последовательно выполняя шаги. От Вас требуется лишь внимательность и аккуратность.
Все действия. которые вы производите над Windows и вашим компьютером, вы производите на свой страх и риск, и ответственность несете только Вы и никто другой.
1.0 Проблема с недавно установленным оборудованием
Здесь все просто. Если Вы недавно установили в системный блок или подключили через какой либо интерфейс новое оборудование, самым правильным решением будет отключить недавно подключенное устройство .
Если ошибка вновь появилась, переходите к следующему шагу. А вот если исчезла — скорее всего виной драйвер этого самого оборудования. Его нужно обновить. Как это сделать, вы узнаете чуть ниже.
1.1 Что делать если новых устройств несколько?
В этом случае, отсоединяйте по одному устройству, каждый раз после MEMORY_MANAGMENT ошибки Windows 10. Таким образом вы постепенно выявите устройство которое генерирует сбой.
2.0 Если Вы недавно обновили драйвер
Если недавно Вы обновили драйвер видеокарты, USB-устройства, звуковой карты, вполне возможно что именно новый драйвер стал причиной сбоя.
В этом случае (конечно если обновленный драйвер вам известен) стоит попытаться сделать откат драйвера, т.е. вернуть его предыдущую версию. Это можно сделать через Диспетчер устройств
. Попасть в него просто: нажмите сочетание клавиш
mmc devmgmt.msc
Нажмите
Откроется Диспетчер устройств . Найдите и щелкните правой кнопкой мыши на том устройстве, драйвер которого Вы обновили, и в выпавшем меню кликните пункт Свойства .

Переключитесь на вкладку Драйвер . Обратите внимание на версию и дату драйвера. Это поможет после отката сравнить версии.
В этом же окне есть несколько кнопок: <Сведения> , <Обновить> , <Откатить> , <Удалить> , <Отключить> . Нам нужна кнопка только кнопка <Откатить> , которую мы и нажмем.


Как только вы нажмете кнопку <Да> , на компьютере начнется активная деятельность. Пару раз может показаться, что компьютер завис (в зависимости от драйвера). Стоит немного подождать, и все восстановится.
Реклама
О том, что откат прошел, вы никак не узнаете. Единственным признаком того, что все закончилось, будет спокойное состояние компьютера.
Теперь, если взглянуть снова на версию и дату драйвера, можно увидеть что они изменились на более ранние.

Понаблюдайте за состоянием компьютера. Если ошибка перестанет вас беспокоить, значит все прошло успешно.
2.1 Как быть если нужен свежий драйвер?
Вам стоит подождать пока выйдет новая версия драйвера для Вашего оборудования. Если выход следующей версии драйвера не предвидится — обратитесь за решением к производителю Вашего оборудования. Если оборудование старое, Вы скорее всего получите ответ о том, что оно не совместимо с Windows 10.
3.0 Если вы ничего не обновляли, но Вас преследует Memory Managment ошибка
Если в прошлом примере виной всему был свежий драйвер , то в этом, виновником мы сделаем устаревший . Следовательно если мы откатывали драйвер, теперь нам нужно его обновить.
3.1 Какой именно драйвер необходимо обновить?
На многих уважаемых сайтах, говорится, как выявить сбойный драйвер с помощью эффективных, но сложных действий, и тем самым «попасть в яблочко». Мы же пойдем более простыми шагами, и будем палить мелкой дробью по «воробьям», постаравшись зацепить всех сразу. То есть, обновим все.
Можно обновлять драйвера по одному до бесконечности, но так и не «зацепить» сбойный. Гораздо эффективнее будет использовать так называемый «драйверпак». Драйверпак — это набор свежайших драйверов, собранных в одном пакете. Часто с автоматической установкой.
Сторонники «чистой установки» драйверов, очень часто критикуют такие пакеты за нестабильность драйверов, за модифицированные версии драйверов, за вирусы в составе пакета, и тому подобные недостатки. Критикуют не без причины. Все вышеописанное, имело место быть несколько лет назад .
Сейчас же драйверпаки — программы вышедшие на совершенно новый уровень. Над ними ведется непрерывная работа, Недочеты устраняются. Устраняются и недочеты и баги в официальных драйверах производителей.

Запустите скачанный файл. Это он-лайн версия пакета. Ее отличие от полноценной в том, что она скачивает только необходимые драйвера во время их установки.
Как только программа проверит конфигурацию оборудования, вам будет предложено, установить все в автоматическом режиме. В этом режиме установятся не только драйвера, но и много сопутствующих программ. Изучите список устанавливаемого ПО.

Если такой расклад Вас не устраивает, найдите внизу окна кнопку <Режим эксперта> и нажмите ее. Это позволит все настроить самостоятельно.

Переключитесь на вкладку выбора ПО для установки, снимите галочки с того, что не хотите устанавливать.

Затем переключитесь снова на вкладку с настройкой драйверов и начните установку.

Данный способ затрагивает и обновляет практически все драйвера. Поэтому, шанс что сбойный драйвер заменен, очень высок. После обновления перезагрузите компьютер.
Данный драйверпак далеко не единственный. Вы можете воспользоваться любым.
4.0 Действия вирусов и вредоносных программ.
Есть вероятность того, что на Вашем компьютере, наряду с программами, сосуществуют и вирусы. Они также могут взывать синий экран MEMORY MANAGMENT.
Даже если у Вас установлен антивирус, полная проверка компьютера вспомогательными средствами не помешает.
Проверьте систему двумя утилитами — Dr.Web CureIT! и Malwarebytes .
Полный процесс проверки и лечения, не уложить и в целую статью. Также рекомендуем ознакомиться со статьей ««. В ней содержится много полезной информации.
5.0 Повреждение системных файлов
Если вирусы уже успели побывать на вашем компьютере, есть вероятность того, что в следствии их деятельности, могли пострадать системные файлы.
Для проверки и восстановления этих файлов, нужно воспользоваться утилитой SFC.
Нажмите

Откроется окошко Командной строки
, в котором вводим следующую строку и жмем
sfc.exe /scannow

После сканирования, утилита sfc сообщит вам о том были ли найдены поврежденные файлы. После сканирования обязательно перезагрузите компьютер.
6.0 Неисправное оборудование
И еще одна возможная причина появления этой ошибки — неисправное (неправильно работающее) оборудование.
К этому пункту, можно отнести все что угодно — неисправность жесткого диска, оперативной памяти, звуковой платы, материнской платы, видеоадаптера, вообщем практически всего.
Все это оборудование требует тщательной проверки. Процесс довольно сложный и результаты могут быть различны. Какие-то дефекты оборудования удается исправить без замены какие-то нет. Более подробно о диагностике оборудования и об , вы может прочитать в одноименной статье.
Надеемся данная заметка помогла Вам избавится от Memory Managment в Windows 10.
P.S. Если все вышеописанные способы оказались неэффективны, напишите об этом в комментариях и мы расскажем о том, как детально выяснить, какой драйвер дал сбой.
STOP Код: 0x0000001A
Если вы впервые видели что-то подобное, поздравляю – вы столкнулись с печально известным «Синим экраном смерти», и мы здесь, чтобы помочь.
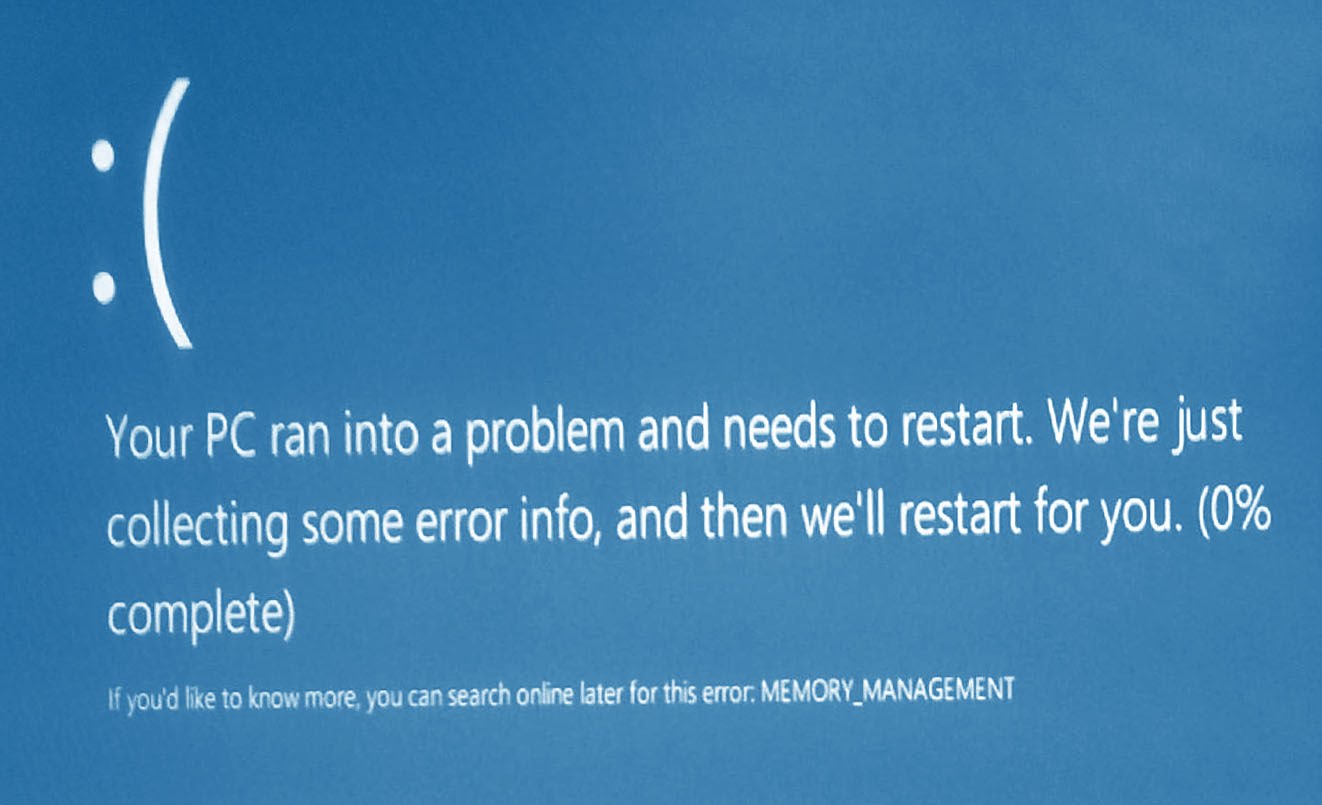
Фотография этой ошибки в Windows 10.
Синий экран смерти возникает, когда ваш компьютер сталкивается с чем-то, что он не может обработать, и имя, которое оно отображает, собрано из того, что он может понять, что обычно довольно точно и приводит к решению вами вашей проблемы. Если ваш компьютер был недоступен из-за ошибки MEMORY_MANAGEMENT, вам нужно будет проверить и заменить оперативную память
(Random Access Memory). Если вы используете рабочий стол, это должно быть легко – выключите компьютер, откройте свой корпус, выньте ваши RAM-палки и поп в новые. (Обязательно убедитесь, что они совместимы и вставлены правильно – смещение RAM тоже может вызвать эту проблему!)
Если это не работает или вы используете ноутбук, проблема может быть более серьезной. Ваш процессор может быть помещен в слот ненадлежащим образом, поврежден или неисправен. Если вы пользователь настольного компьютера, который знает, что вы делаете, вы можете проверить его. В противном случае свяжитесь с вашим изготовителем для возврата или ремонта.
Если ваш компьютер можно использовать, но он постоянно страдает от этого MEMORY_MANAGEMENT BSoD, попробуйте:
- Запустите инструмент диагностики памяти Windows . Нажмите «Пуск», введите mdsched.exe и дайте инструменту возможность проверить память вашего компьютера (ОЗУ) на наличие проблем.
- Обновите BIOS и драйверы. Обновления BIOS можно найти на веб-сайте производителя, а обновления драйверов можно выполнить вручную через диспетчер устройств (используйте «Начать поиск») или с помощью нашего программного обеспечения .
- Проверьте наличие вирусов с помощью вашего антивирусного программного обеспечения или
